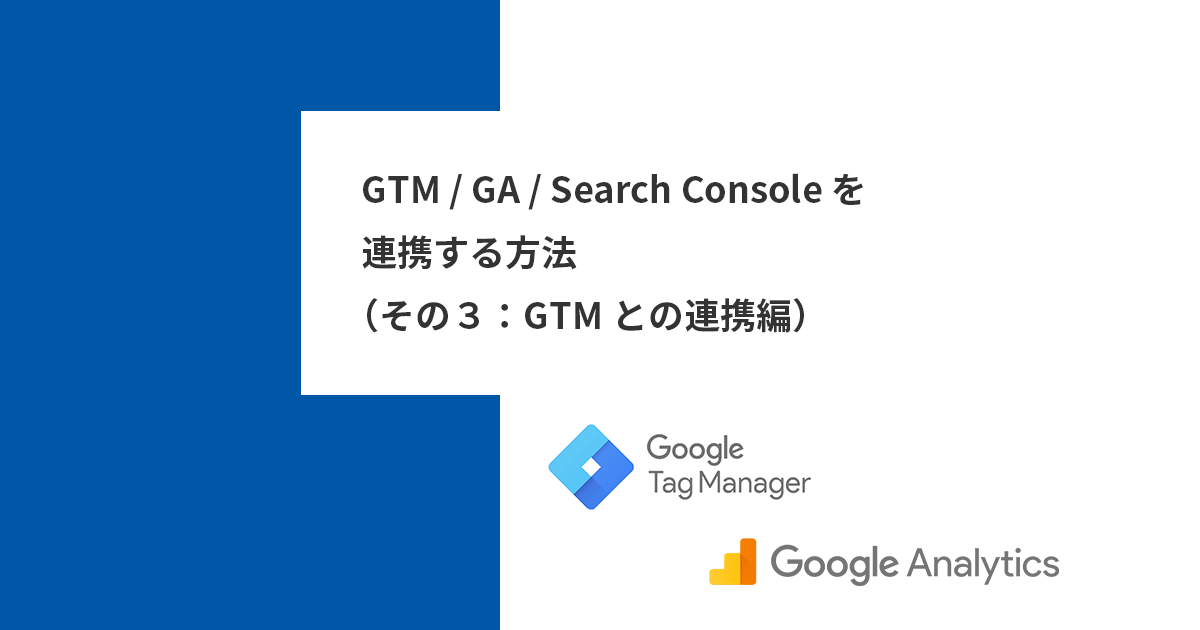- GTM / GA / Search Consoleを連携する方法(その1:GTMアカウント編)
- GTM / GA / Search Consoleを連携する方法(その2:GAアカウント編)
- GTM / GA / Search Consoleを連携する方法(その3:GTMとの連携編)
- GTM / GA / Search Consoleを連携する方法(その4:Search Consoleとの連携編)
ここまでで、GTMとGA(GA4とユニバーサル アナリティクス)のアカウントが作成済みだと思います。
次にGTMとGAアカウントを紐付けていきます。
GTMとGA4の連携
まずはGA4との連携からやっていきます。
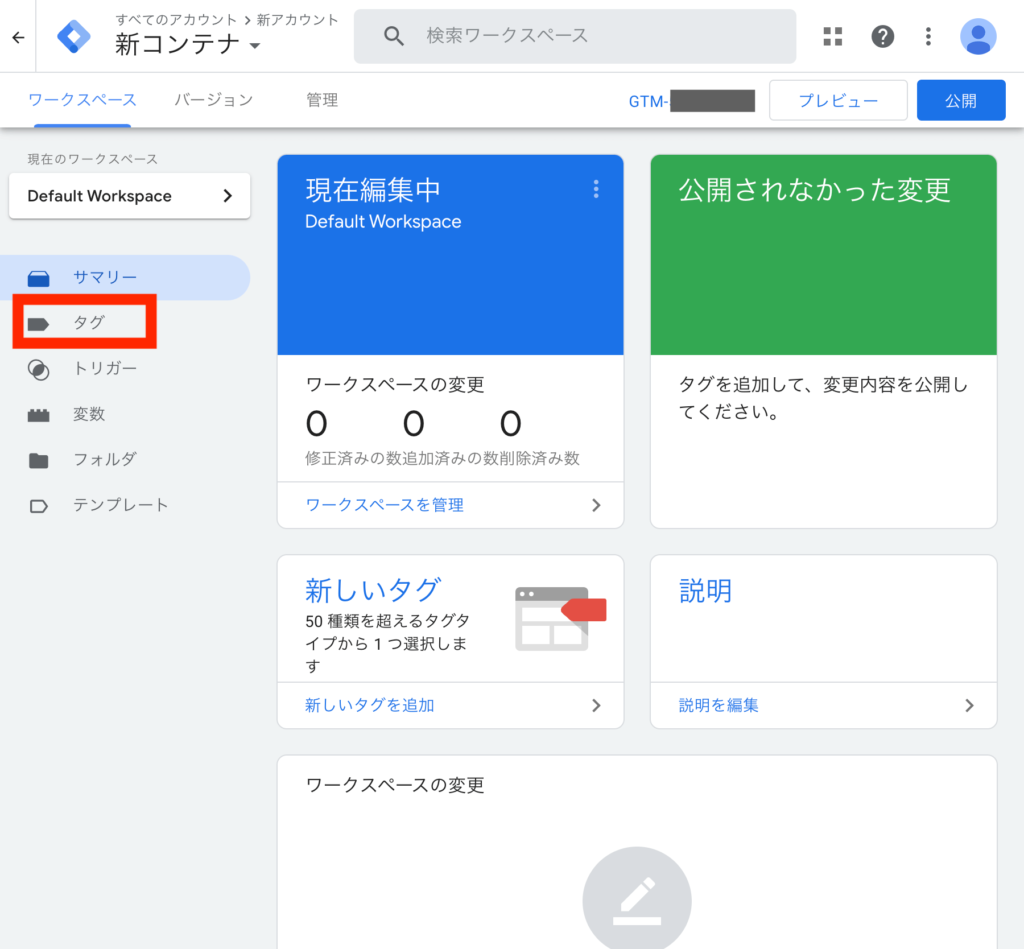
GTMにアクセスし、「タグ」をクリックします。
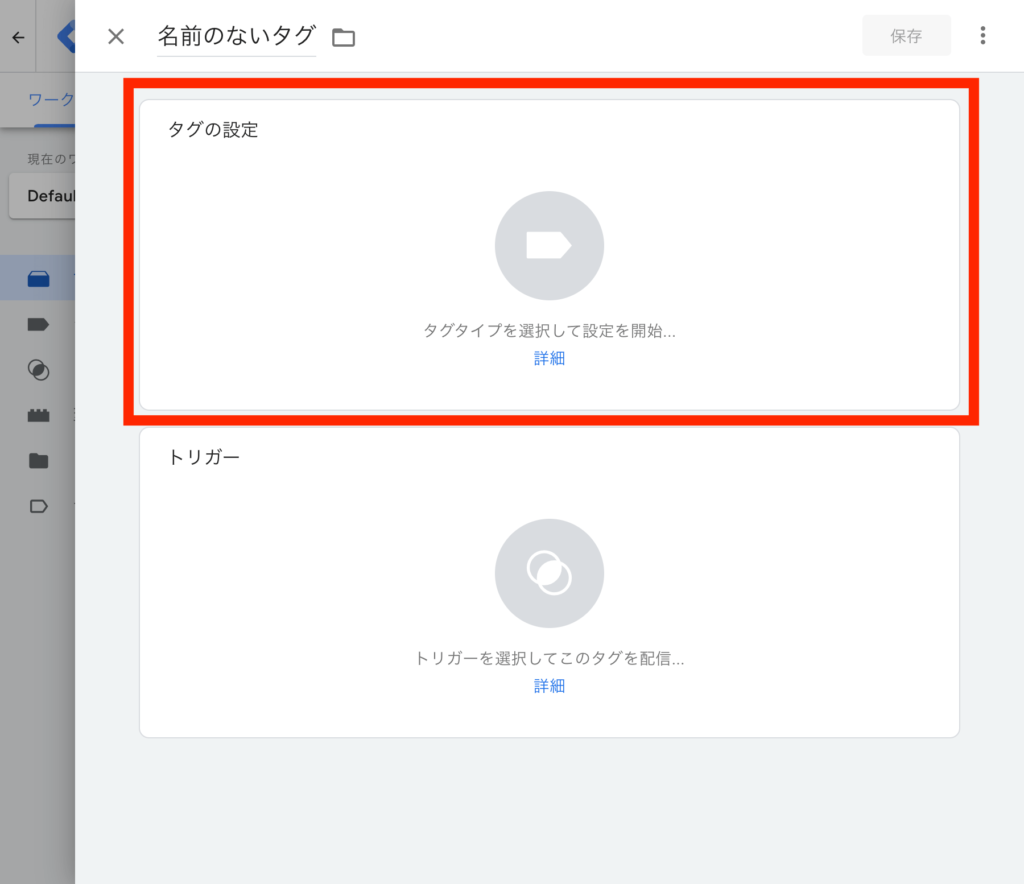
「タグの設定」をクリックし…
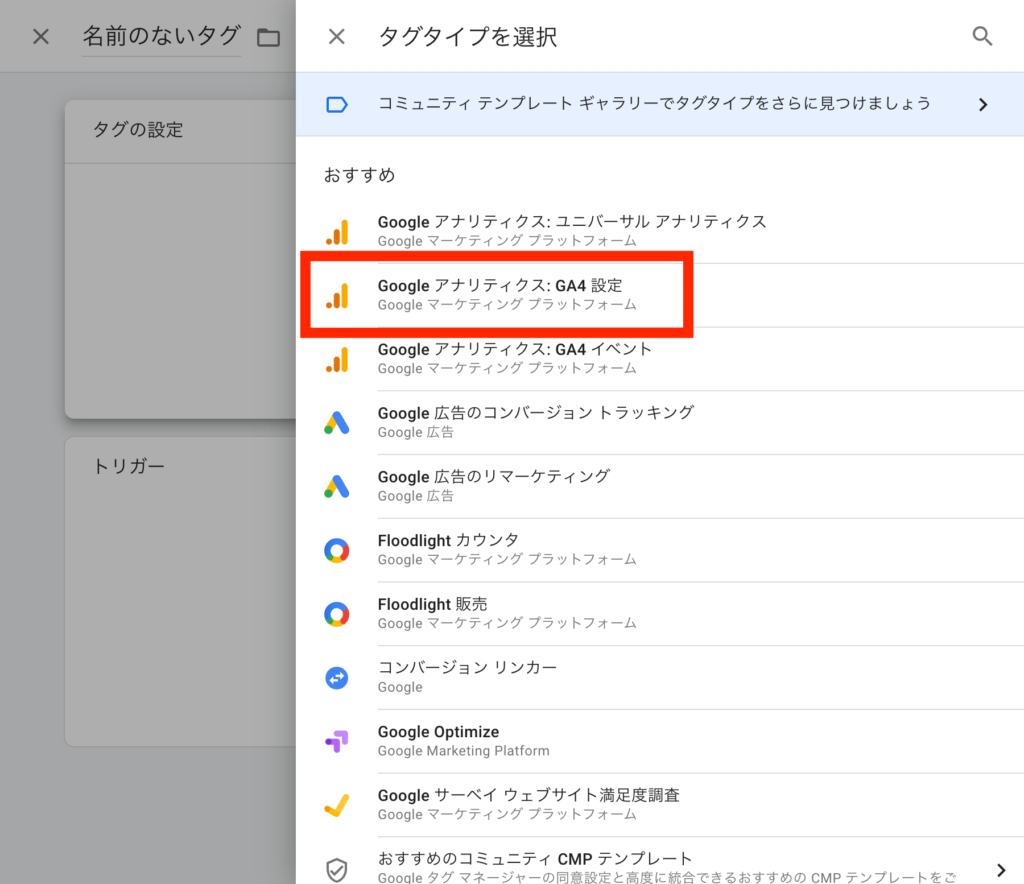
「GA4 設定」を選択します。
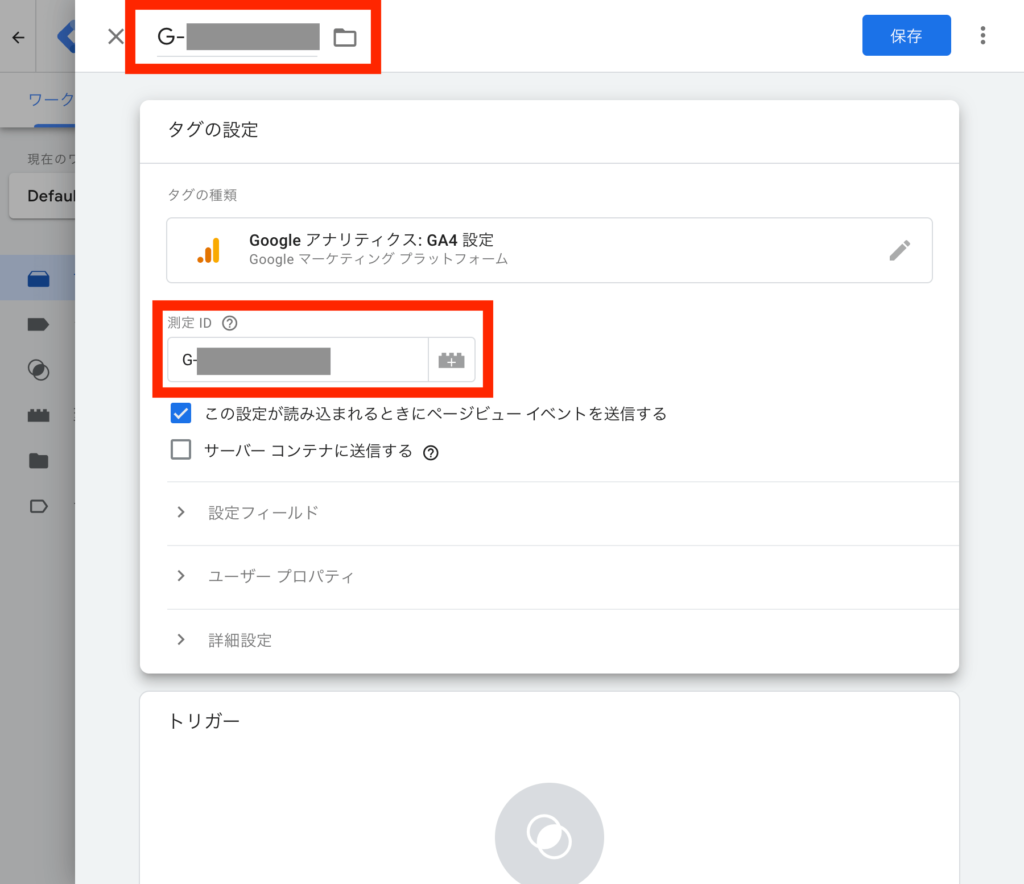
前回で確認した測定IDを入力します。
すぐに判別できるように、タグの名前も測定IDにしちゃいましょう。
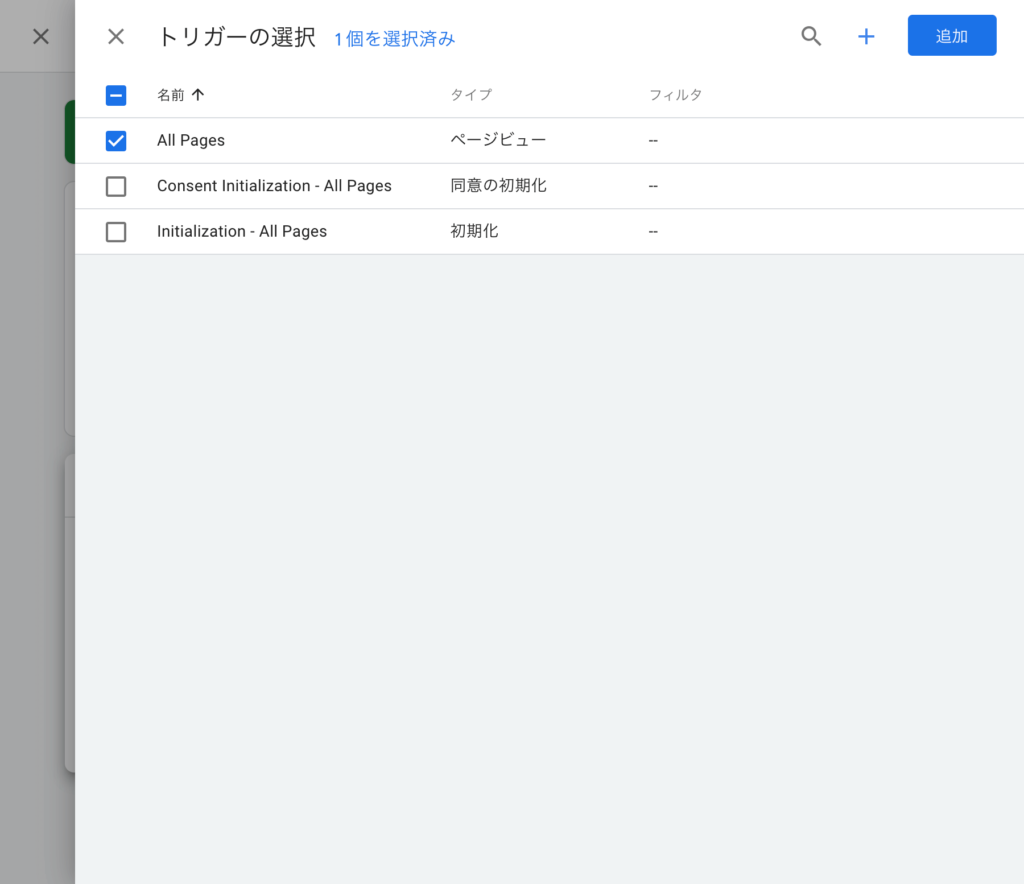
「タグの設定」の下にある「トリガー」をクリックし、「All Pages」を選択し「追加」をクリックしてください。

タグの設定が終わったら「プレビュー」で、GTMとGAアカウントの連携を確認します。
「プレビュー」を押して、計測したいURLを入力すると…
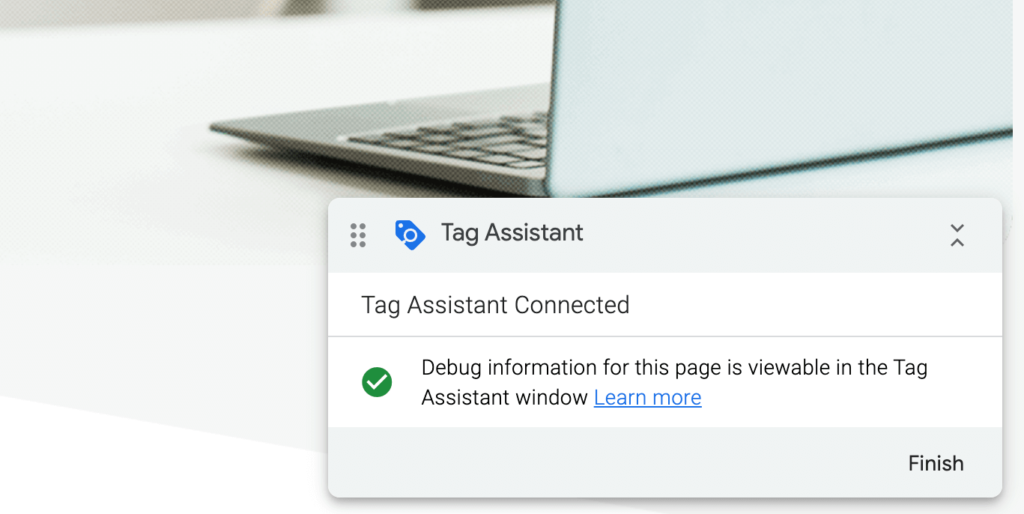
自動的にサイトが開き、画面の右下に「Tag Assistant」が表示されます。
「Connected」と表示されていると、ちゃんと連携が出来ています。
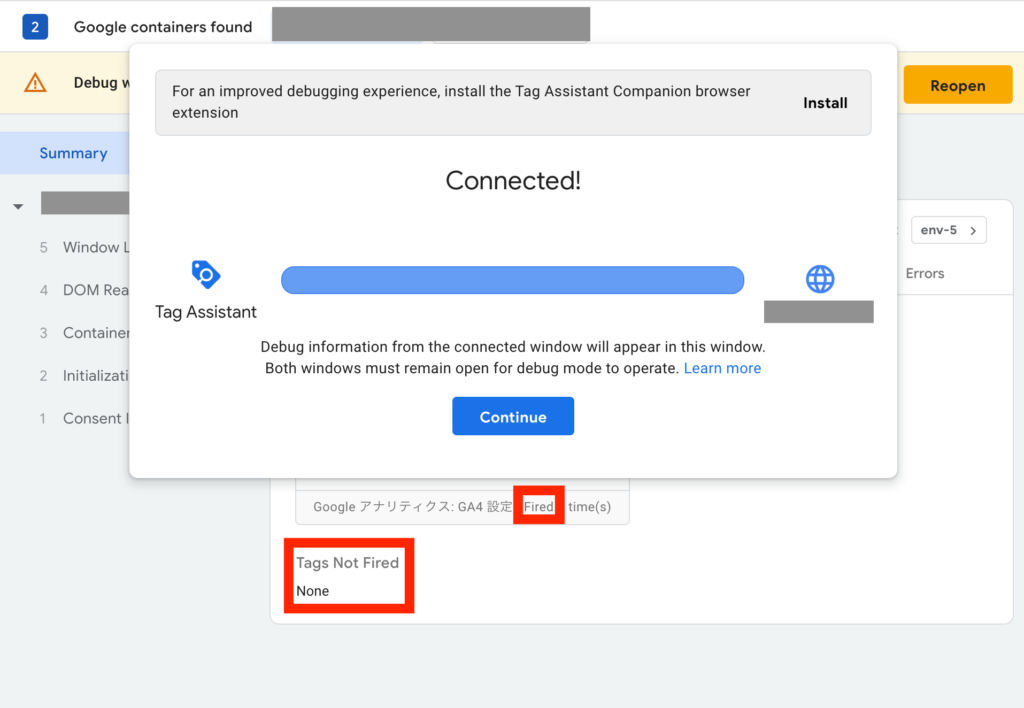
サイト同時に、もう1画面(Tag Assistant)表示されていると思います。
「Fired」が、連携しているタグがちゃんと発火(計測)出来ているという表示です。
計測出来ていなければ「Tags Not Fired」に指定のタグが表示されます。
画像は「None」となっているので、全てのタグが計測されています。
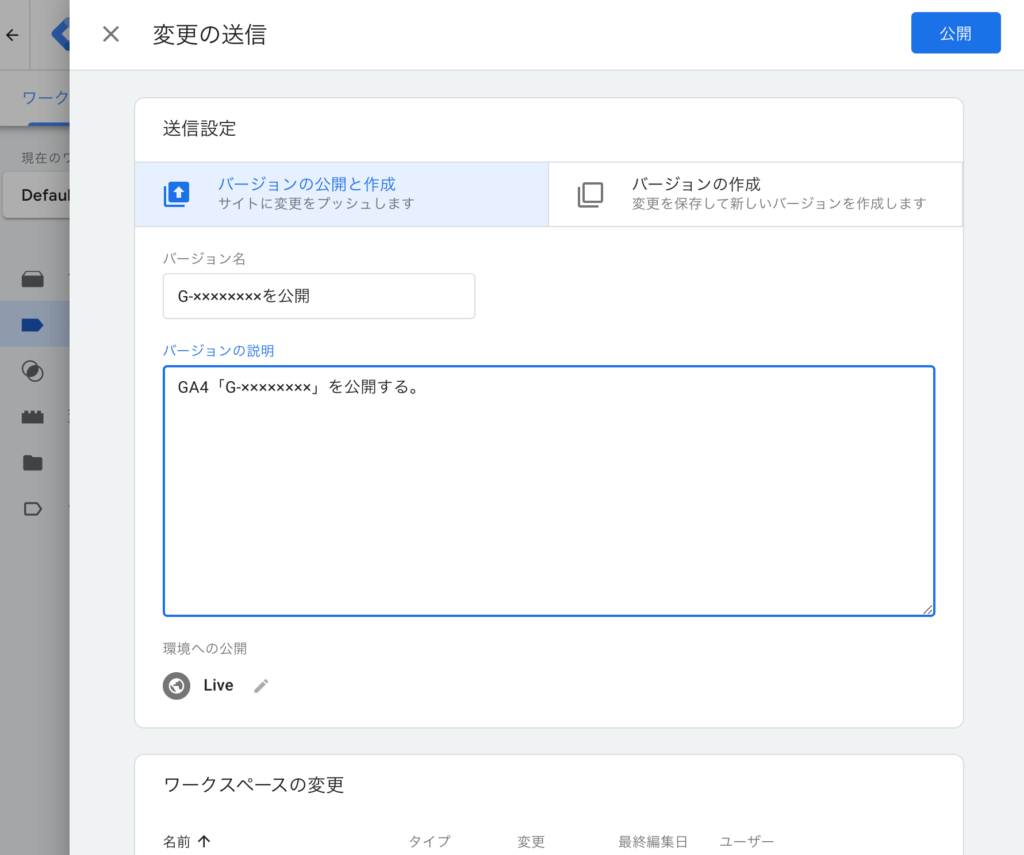
「プレビュー」の右横にある「公開」をクリックします。
バージョン名と説明を求められますので、わかりやすいものを入力します。
ここも計測タグを入れるといいでしょう。
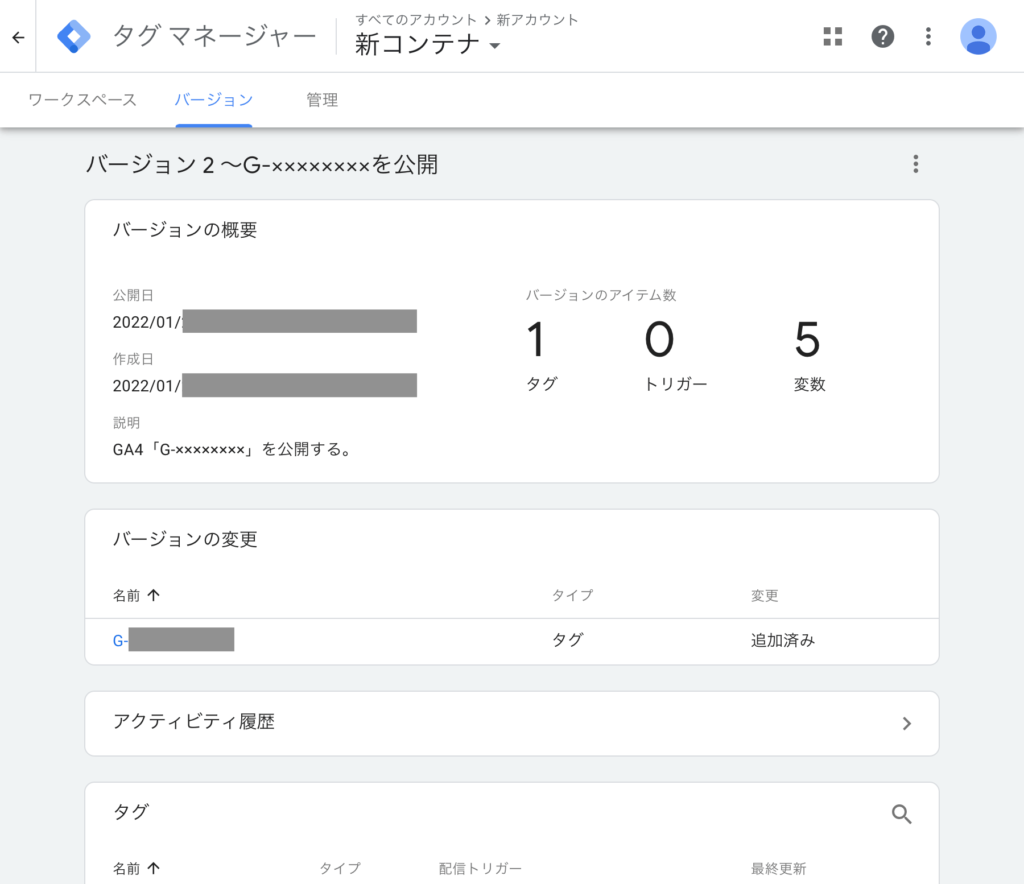
公開が完了すると、このような画面になります。
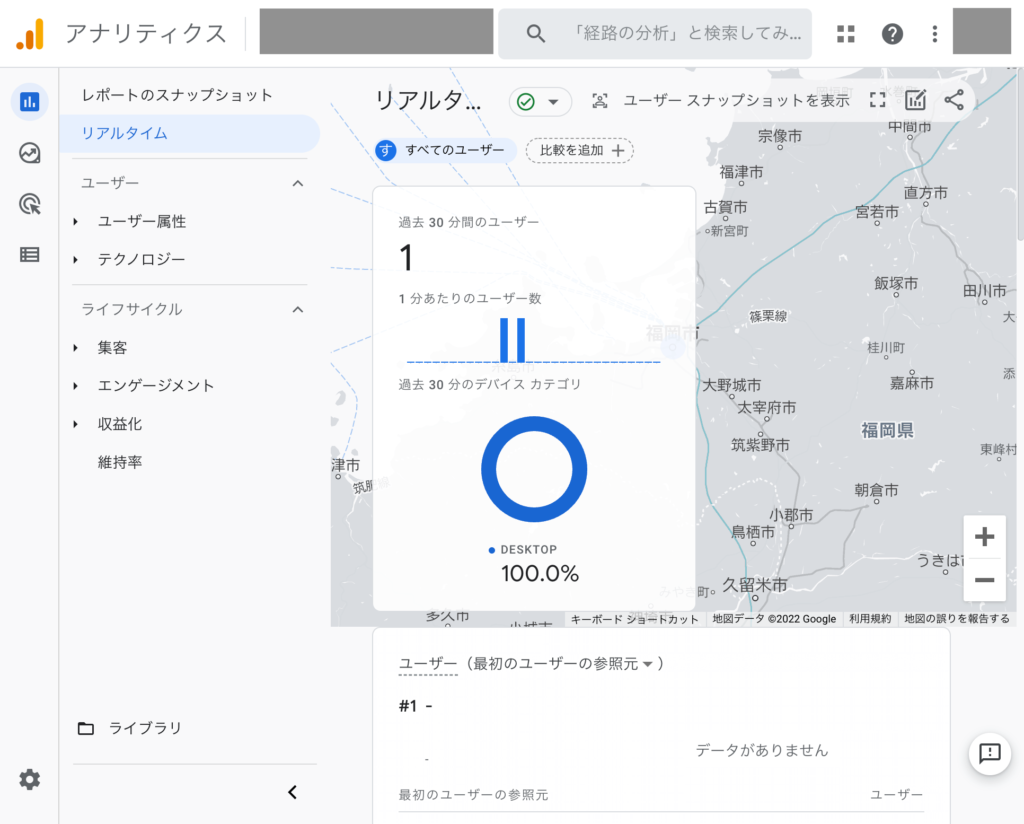
実際にアナリティクスで計測が出来ているかを確認しましょう。
自分でサイトを表示している状態でアナリティクスにアクセスし、「リアルタイム」をクリックします。
連携が出来ていると、ユーザー数が計測されます。
GTMとGA4の連携はこれで完了です!
GTMとユニバーサル アナリティクスの連携
次にGTMとユニバーサル アナリティクスの連携方法についてです。
「プレビュー」などはGA4と同じですが、設定方法が多少違います。
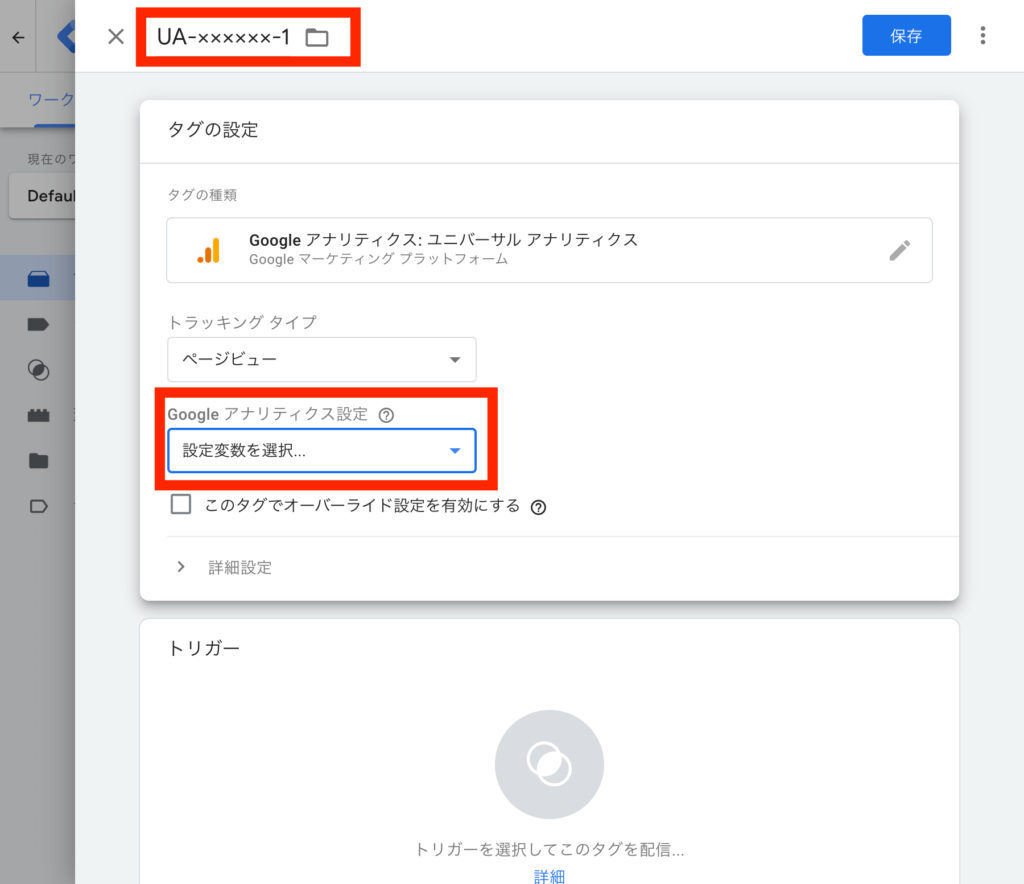
タグの設定は「ユニバーサル アナリティクス」を選択します。
次に「Google アナリティクス設定」で「新しい変数」を選択してください。
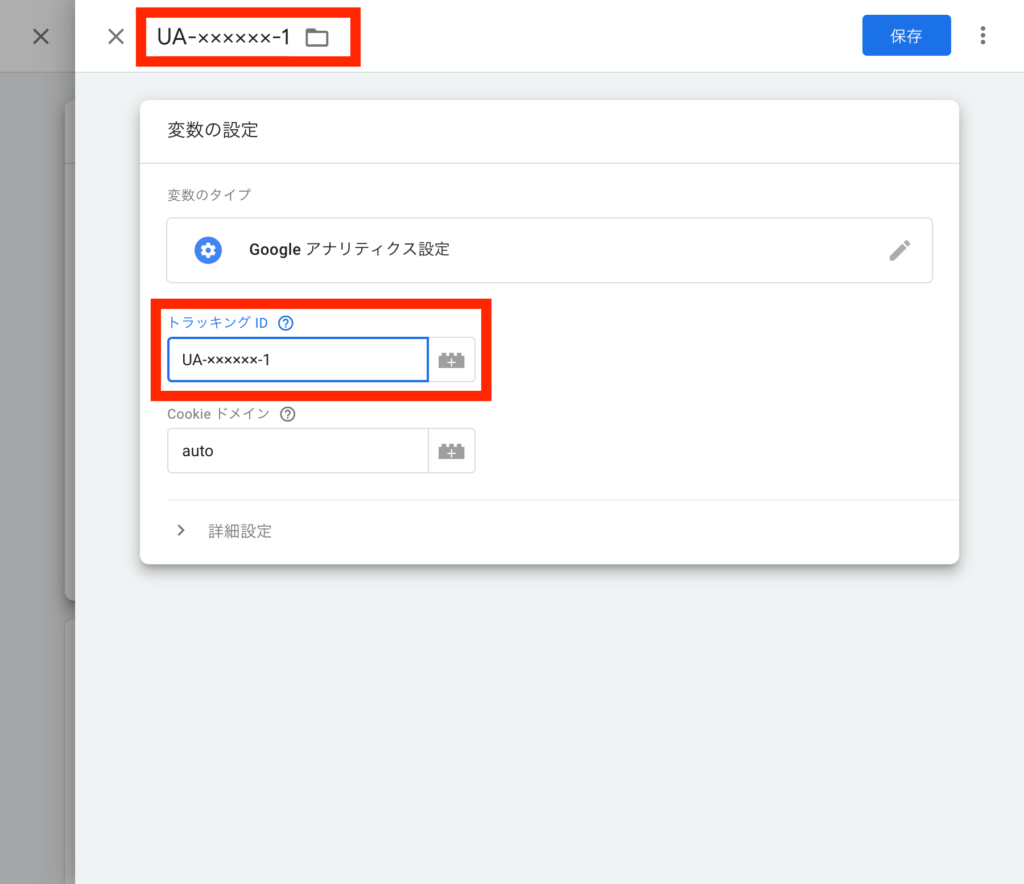
前回で確認したトラッキングIDを入力します。
GA4設定時と同じように、名前もトラッキングIDにしときましょう。
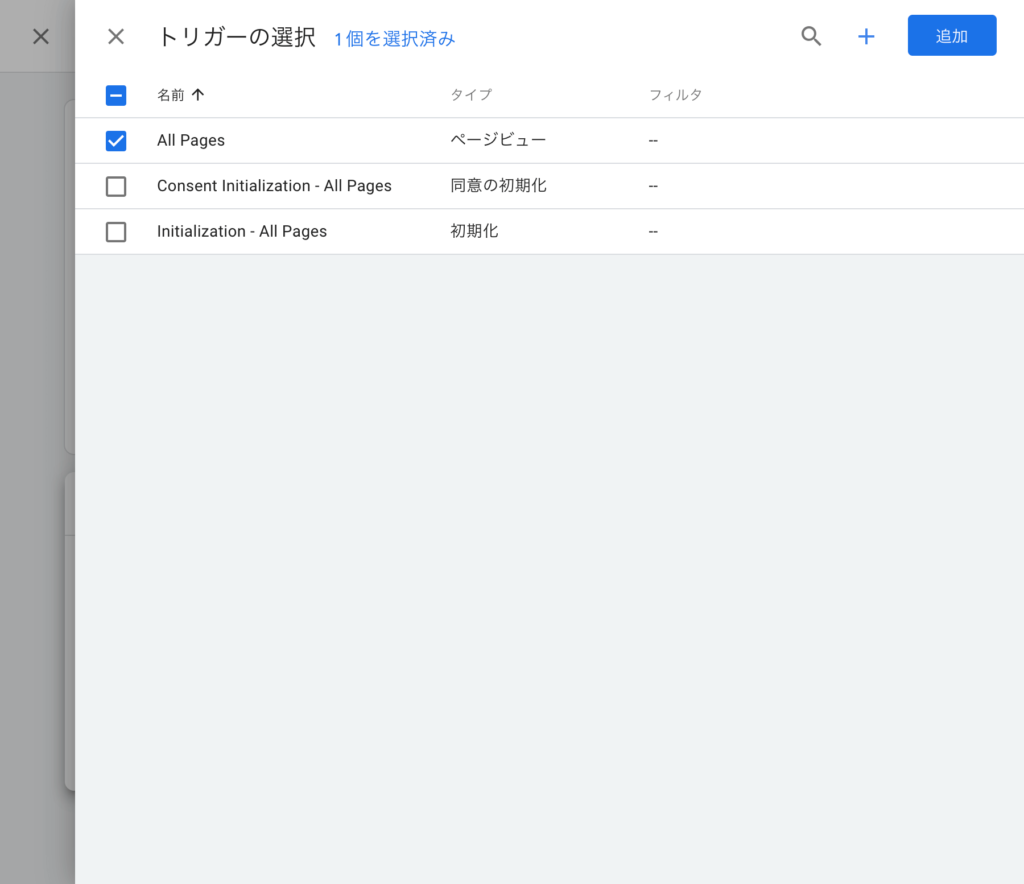
トリガーの設定はGA設定時と全く同じですね。
「All Pages」を選択し「追加」をクリックしてください。
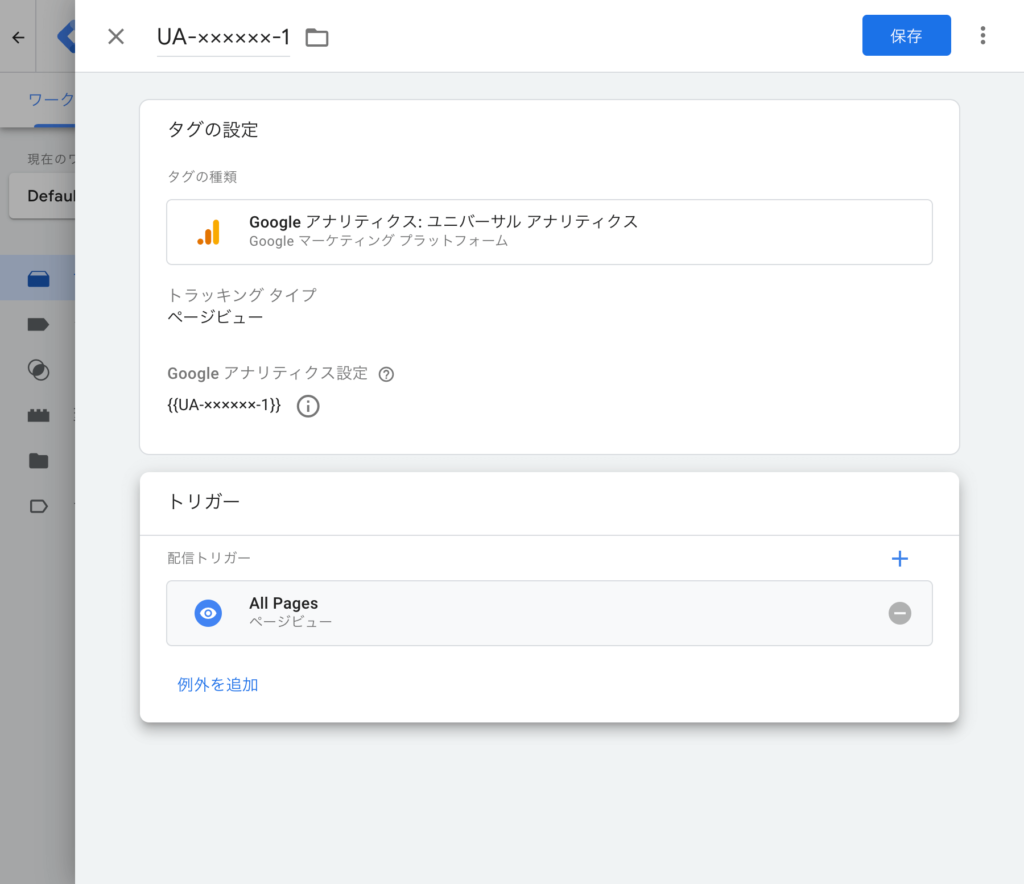
設定が完了すると、こんな感じになるはずです。
「プレビュー」もGA4設定時と全くやり方です。
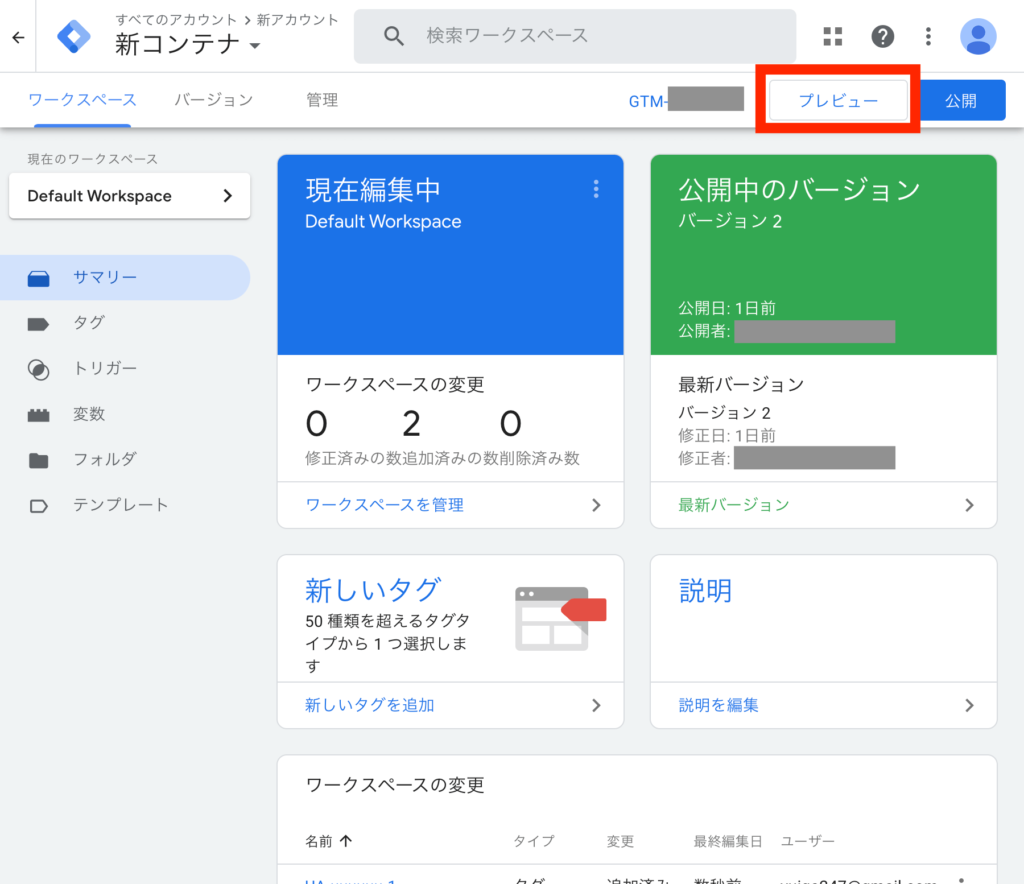
「プレビュー」をクリックすると、サイトとTag Assistant画面が表示されます。
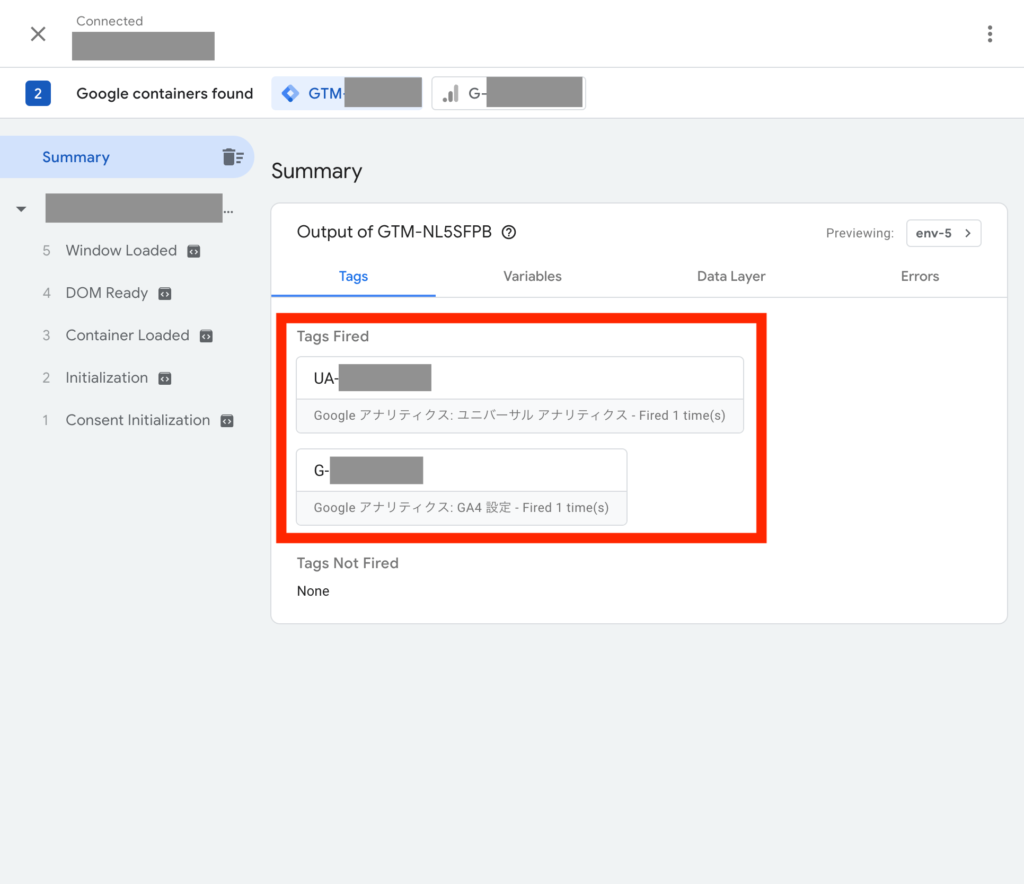
Tag Assistant画面では、「Tags Fired」の項目に
GA4とユニバーサル アナリティクスのアカウントが表示されているはずです。
「公開」もGA4設定時と全くやり方です。
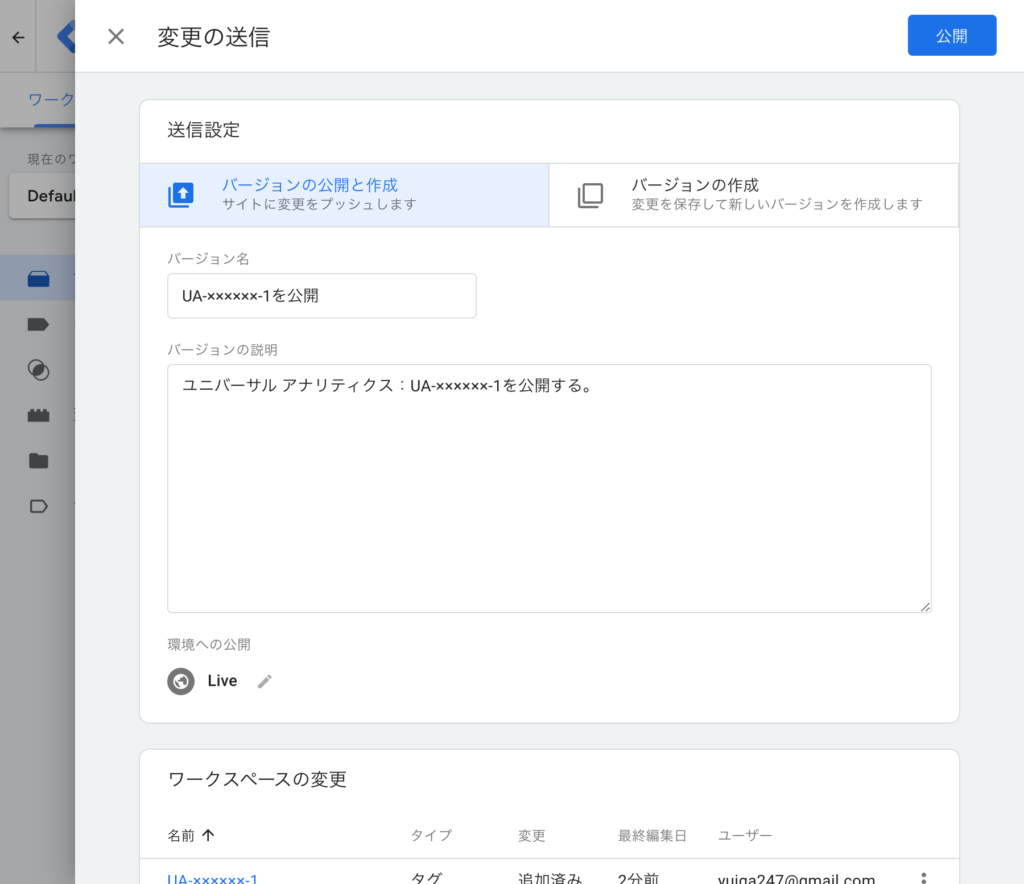
「プレビュー」の右横にある「公開」をクリックし、バージョン名と説明を入力します。
右上の「公開」をクリックして…
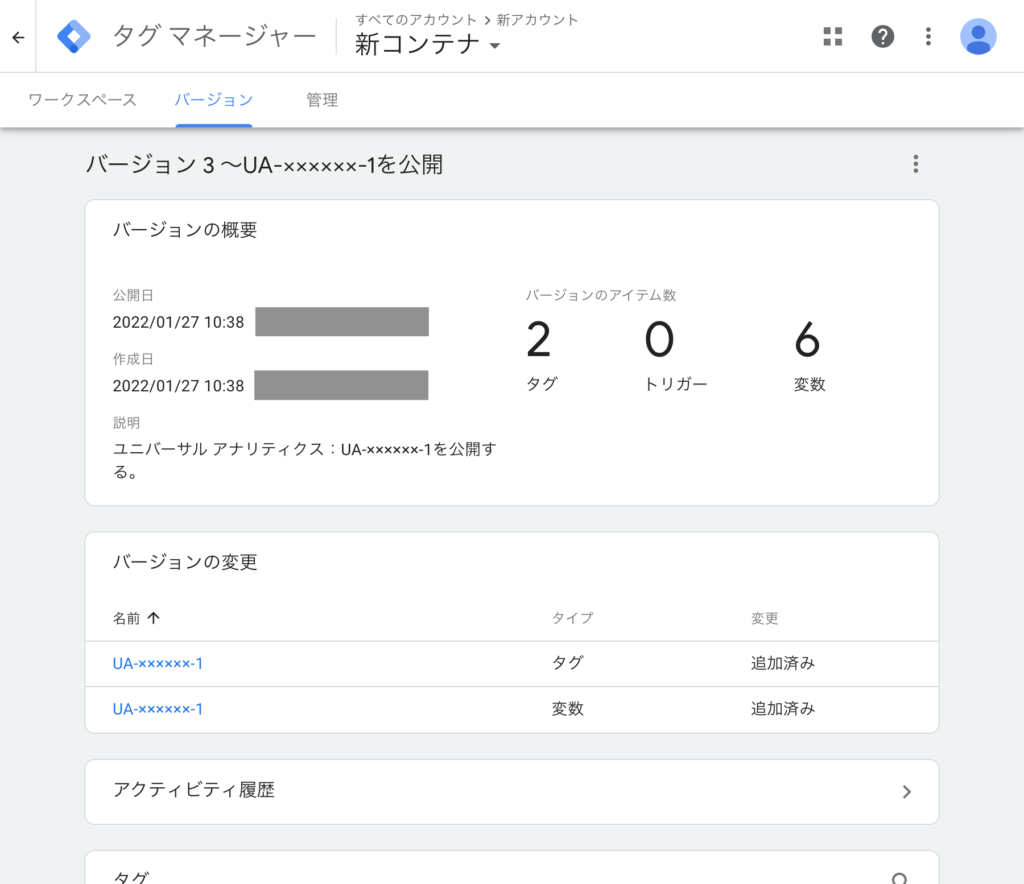
こんな画面になったら完了です!!
これでGTMとGA4、GTMとユニバーサル アナリティクスの連携が完了しました!