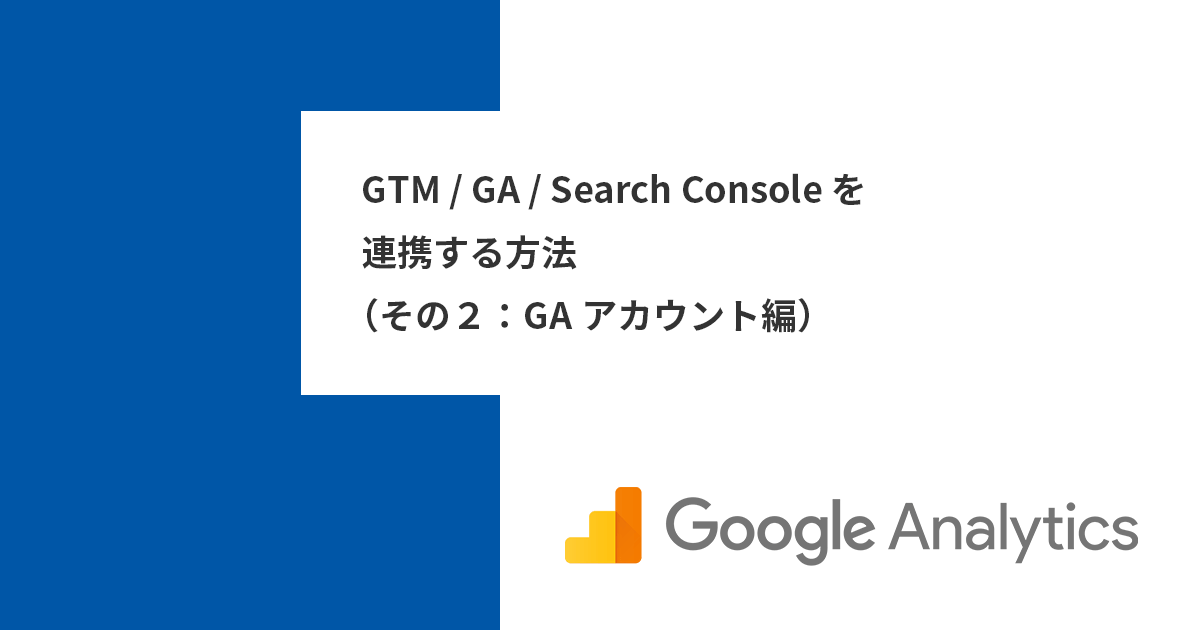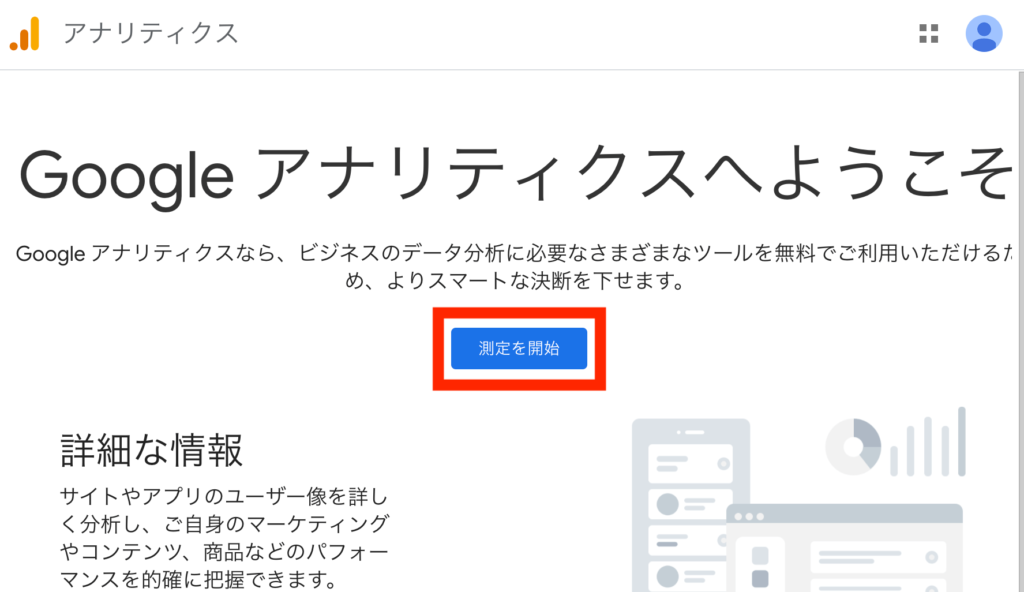次にGAアカウントを作成します。
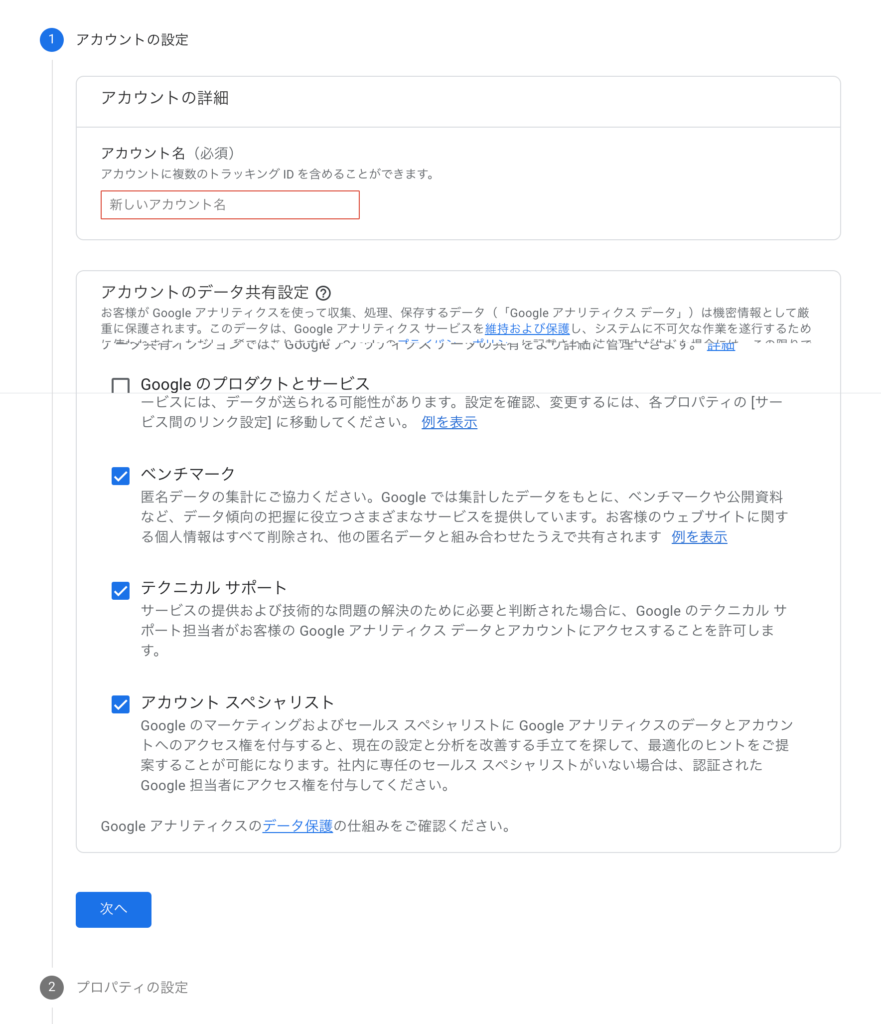
「アカウント名」はドメイン名か会社名にすることをオススメします。
どのアカウントか判別がつきやすく、管理がやりやすくなるのではないでしょうか。
例)test.com、株式会社テスト
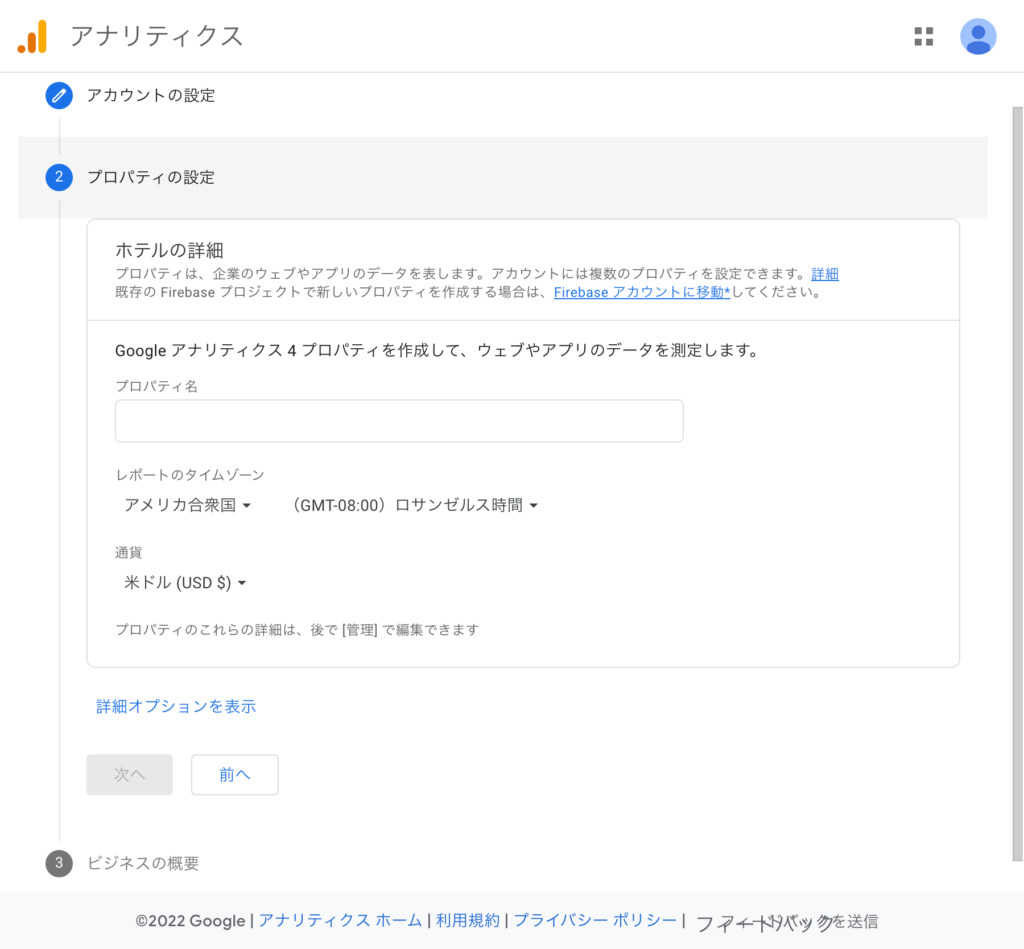
プロパティ名や通貨などを設定しますが、
ここで忘れてはいけないのが、GA4アカウントと同時に「ユニバーサル アナリティクス」のアカウントを作成することです。
ユニバーサル アナリティクスというのはGA4の前のバージョンのアナリティクスです。
前のバージョンではあるんですが、ユニバーサル アナリティクスでないとわからない数値や出来ない分析があるので、作成することをオススメします。
【詳細オプションを表示】を押しましょう。
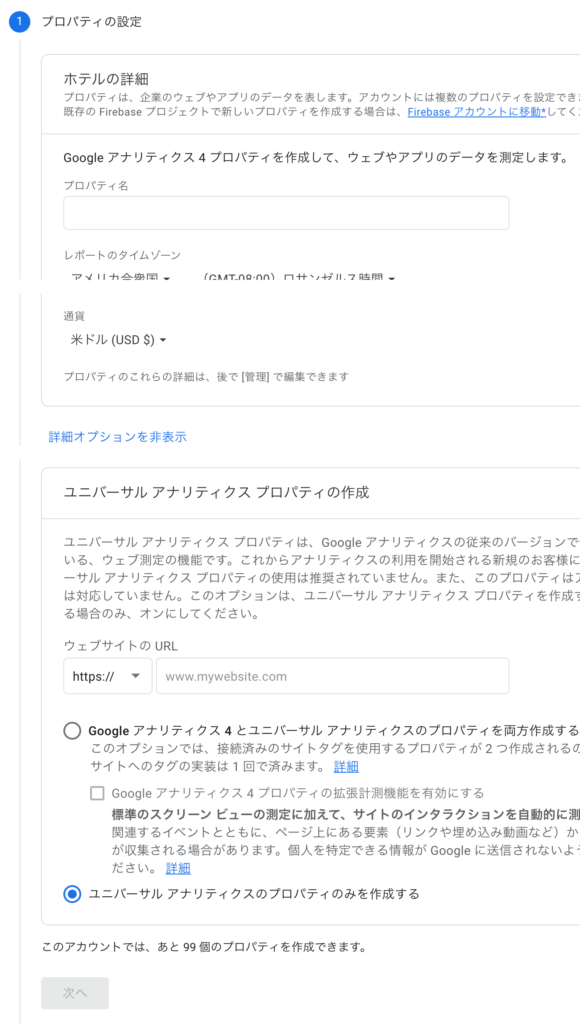
「ユニバーサル アナリティクス プロパティの作成」が表示されるので、
「Google アナリティクス 4 とユニバーサル アナリティクスのプロパティのを両方作成する」をクリックし、次の画面へ行ってください。
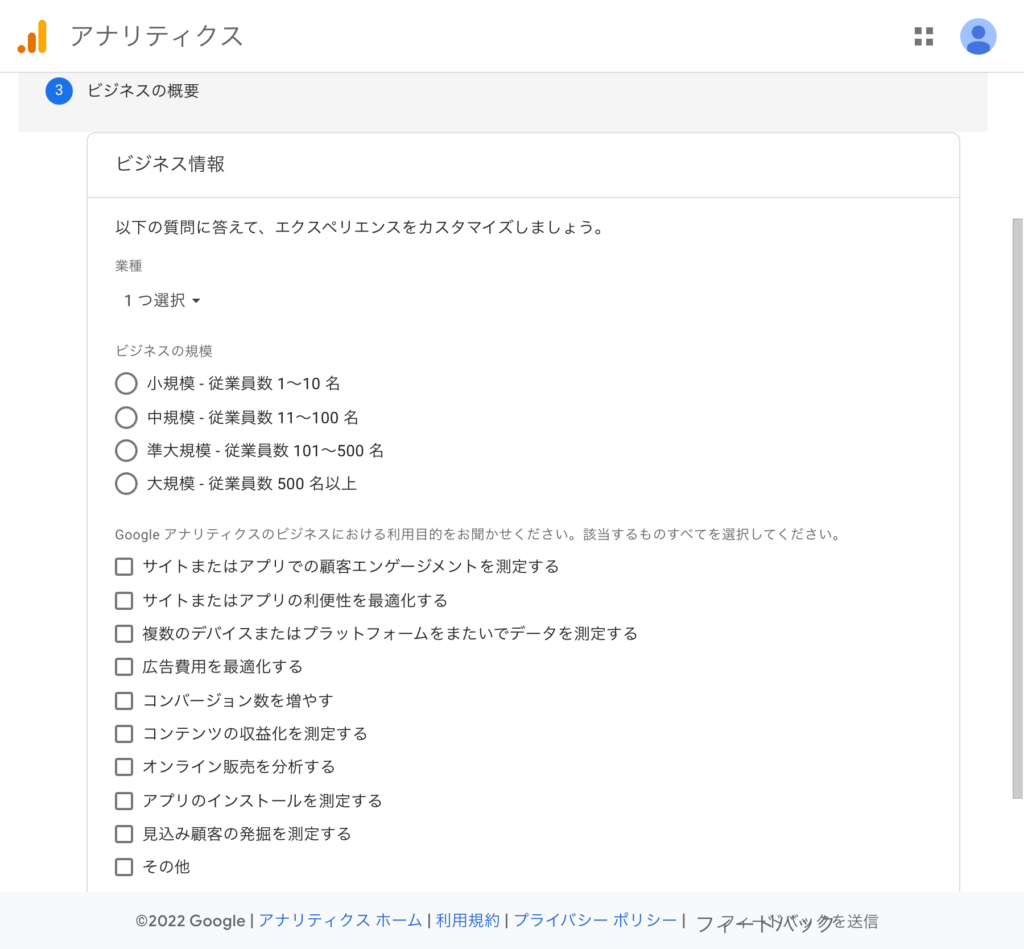
当てはまるものを選択します。
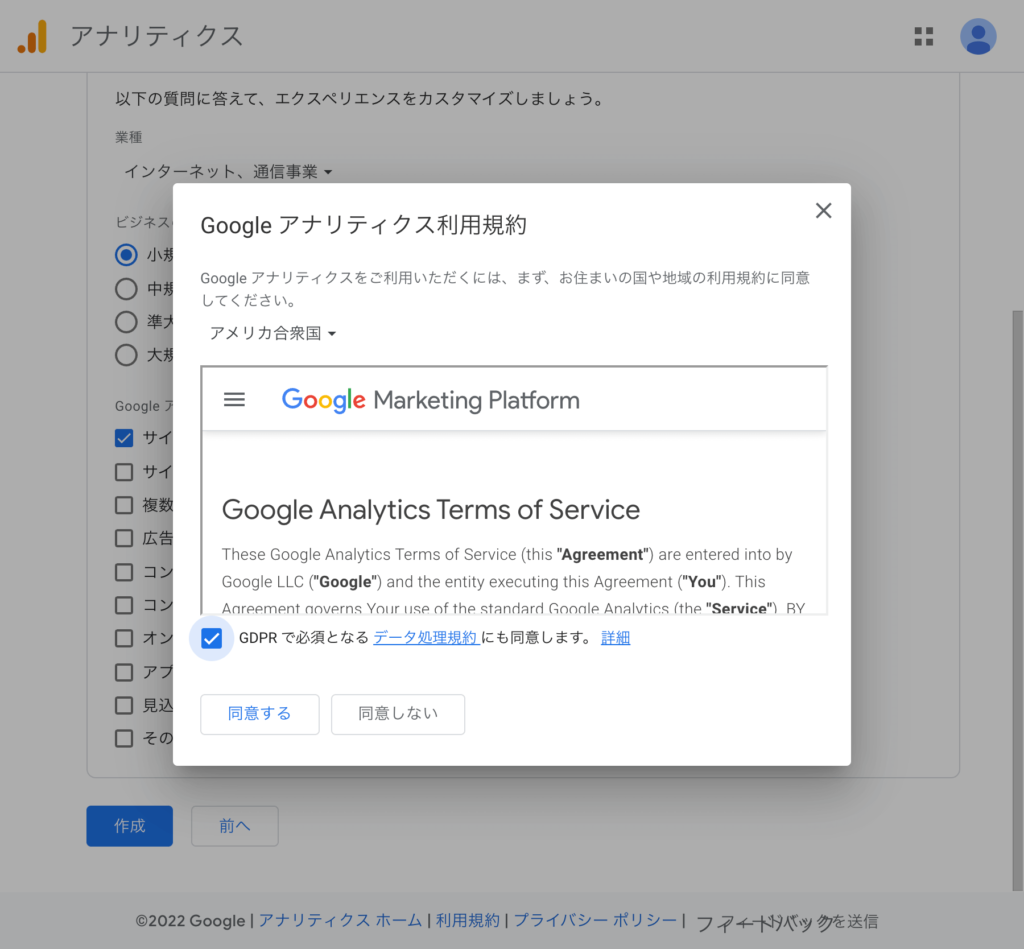
規約に同意すると…
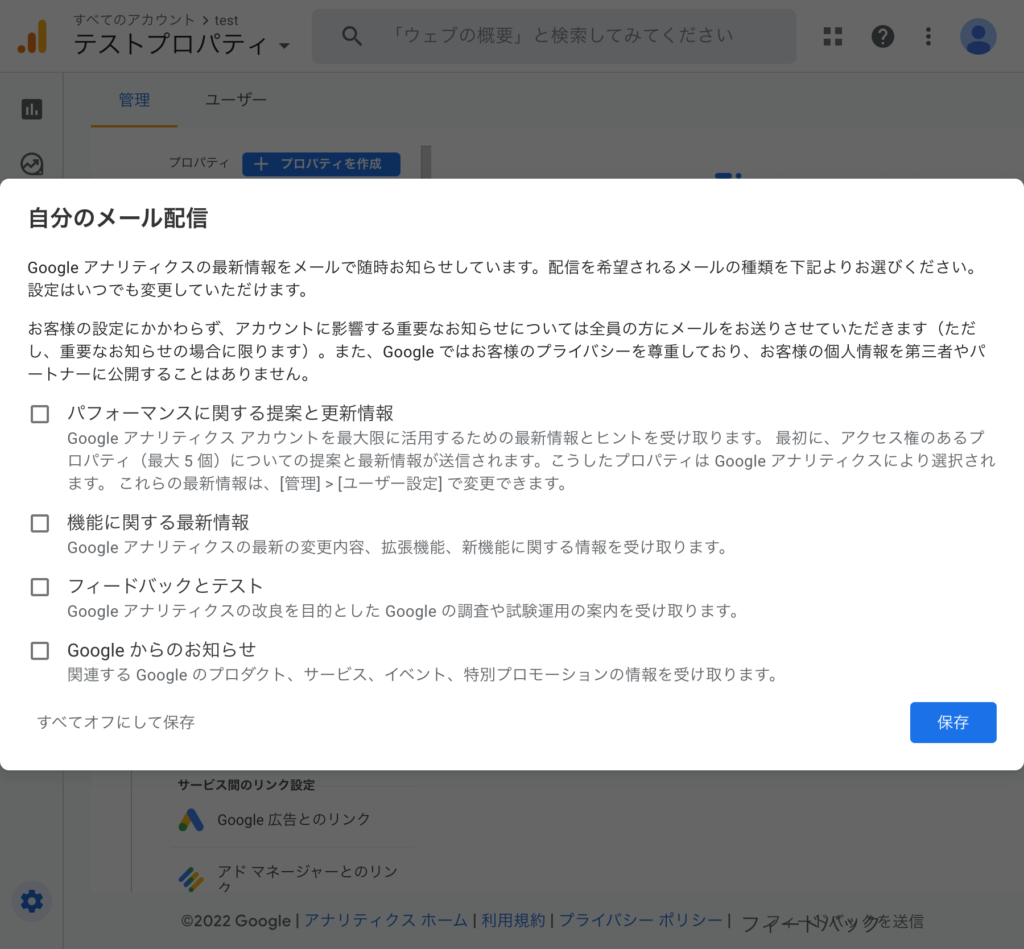
アカウントが作成されました!!
最後にメール配信の設定を行ってください。チェックを外してても特に問題ありません。
アカウントは作成されましたが、まだ計測するための情報が揃っていません。
「このサイトにはこのIDを紐付ける」というように、
URLごとに個別のIDを作成するための手順を説明します。
※ユニバーサル アナリティクスでは必要のない作業です。GA4のみの作業になります。
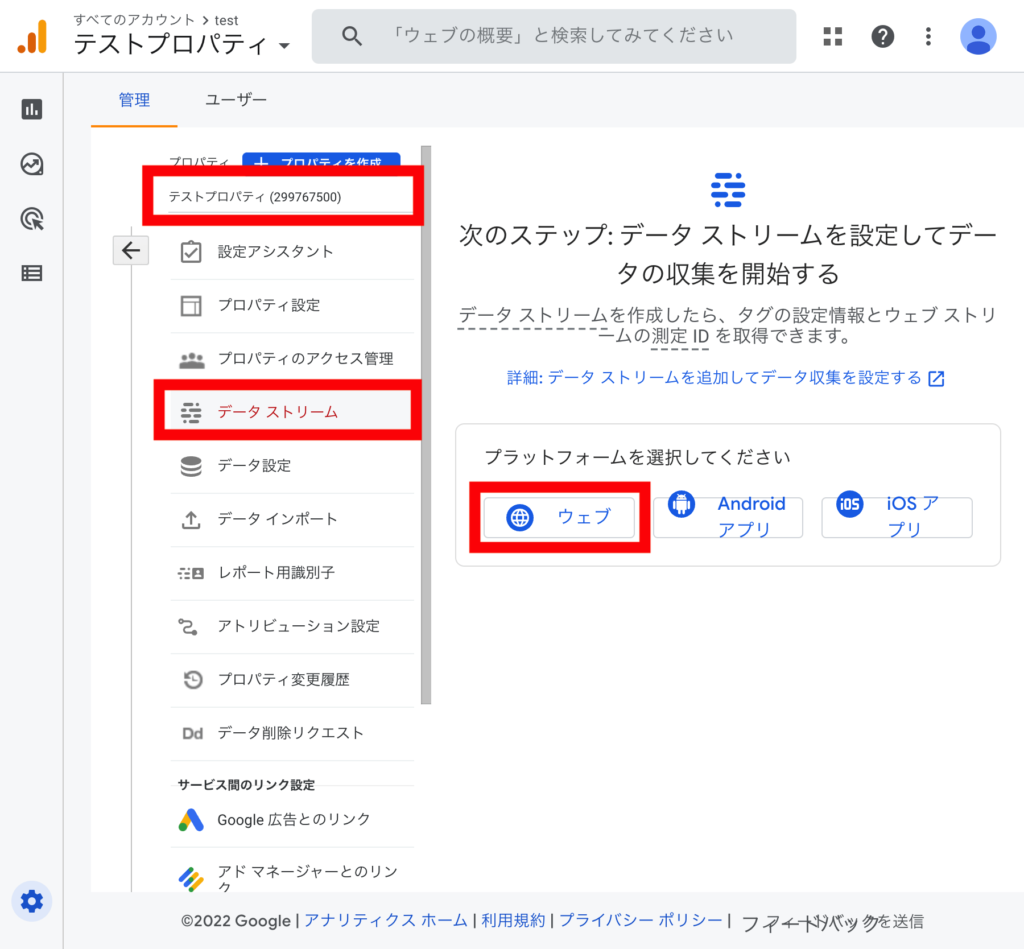
GA4のプロパティを選択し、「データストリーム」→「ウェブ」を選択します。

URLとストリーム名を入力し、「ストリームを作成」をクリックします。
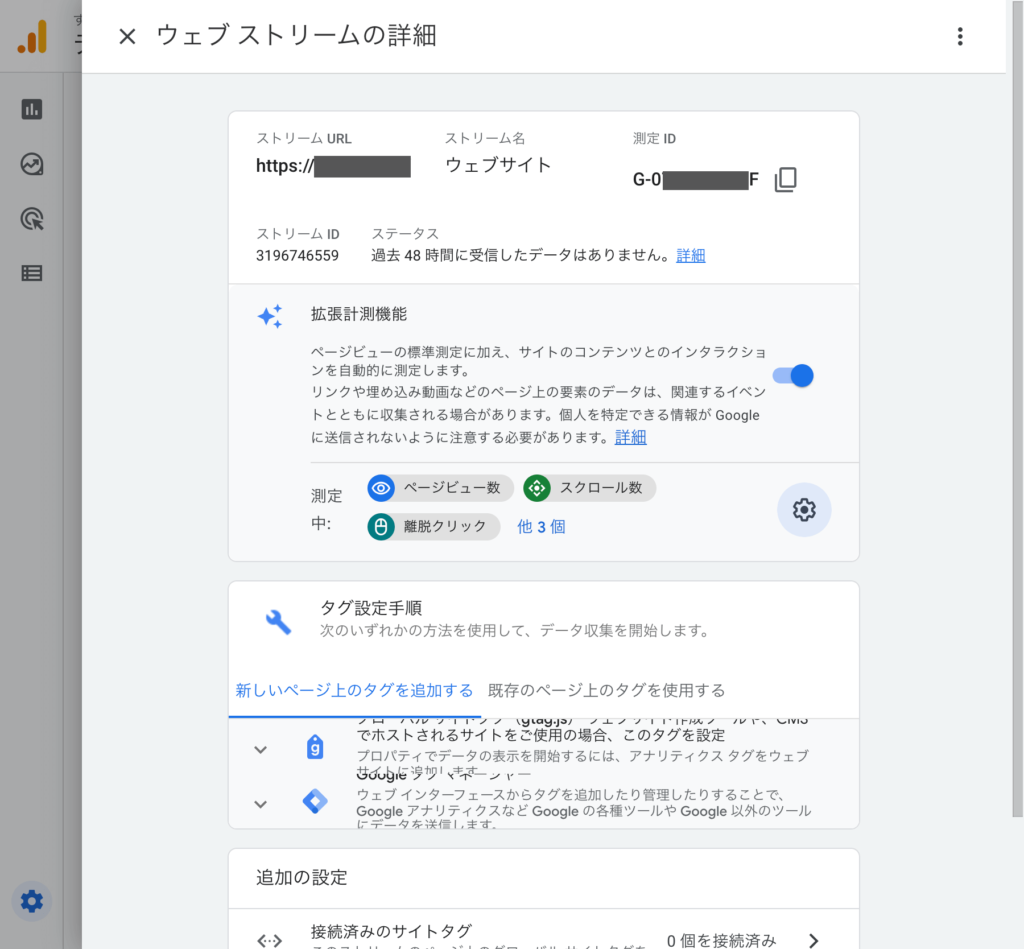
これでデータストリームが設定され、「測定ID」が発行されます。
GTMとの連携で使用するので、右上の「測定ID」を控えておいてください。
※こちらの「測定ID」はGA4のものです。

プロパティを「(UA-……)」と付いているものに切り替え、「トラッキングID」を確認します。
こちらもGTMとの連携で使用します。